Macの外付けHDDやUSBを暗号化する方法 – パスワードロック
2016/08/20
Macで外付けHDDやUSBメモリを暗号化する方法
1 まずはディスクユーティリティを開く
2 該当の外付けハードディスクを選択して「消去」のタブを選択する
3 MAC OS 拡張(ジャーナリング、暗号化)を選択する HDDの名前は任意でOK
4 右下の消去を押して、HDDを初期化する(全てのファイルが消えるので注意)
5 これでフォーマットの完了を待って、HDDの暗号化終了
この方法で、外付けHDDやUSBメモリを使うときにパスワード要求して、
大切なファイルを流出するリスクを軽減することができる。
特にソフトをダウンロードする必要はなく、Mac標準のディスクユーティリティで該当のディスクを暗号化フォーマットする方法。
Macのバージョンによって下記画面の選択肢が違ったりするので注意。
ちなみに今回はOS X Yosemite(10.10.5)
1 まずはディスクユーティリティを開く
MacのFinderを開いた状態で、キーボードの「command + Shift + U」を同時押し → ユーティリティが出る
ユーティリティの中の「ディスクユーティリティ」を開く
2 該当の外付けハードディスクを選択して「消去」のタブを選択する
左のサイドバーから暗号化したいハードディスクを選択する
3 MAC OS 拡張(ジャーナリング、暗号化)を選択する HDDの名前は任意でOK
「First Aid, 消去, パーティション, RAID, 復元」のタブから「消去」を選択し、
フォーマットは「MAC OS 拡張(ジャーナリング、暗号化)」を選択する
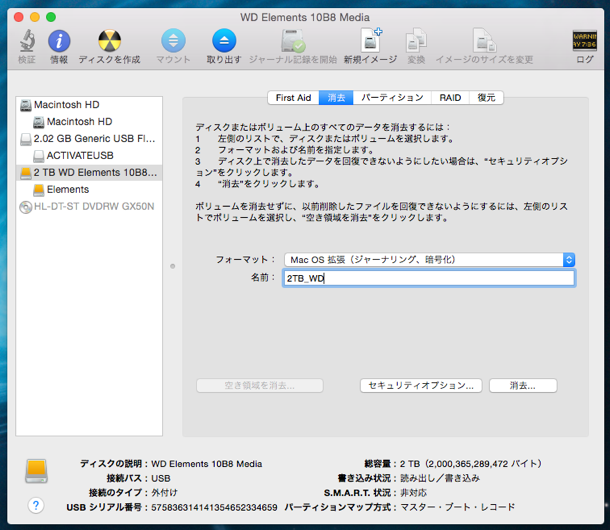
ちなみに、「Mac OS 拡張(ジャーナリング)」を選択すると普通にMac用にフォーマットされる。
「MAC OS 拡張(ジャーナリング、暗号化)」は、これに暗号化を加えるもの。
「大文字/小文字を区別」の2つは、選択すべきではない。
これを選択すると、「Sample.jpg」と「sample.jpg」が違うファイルと判断されてしまう。
こだわりがある人向け。
ちなみに「MS-DOS(FAT)」という選択肢がある場合は、
これはWindowsとMac両方のOSに対応させたい場合に選択する。
これを選ぶと、Windows・Mac両対応となるが、
1ファイルあたり4GBまでという容量制限がかかる。
4 右下の消去を押して、HDDを初期化する(全てのファイルが消えるので注意)
右下の消去を押すと、下記の画面になるので、
設定したいパスワードを2回入力する。
パスワードを思い出すためのヒントも付け加えることができる。
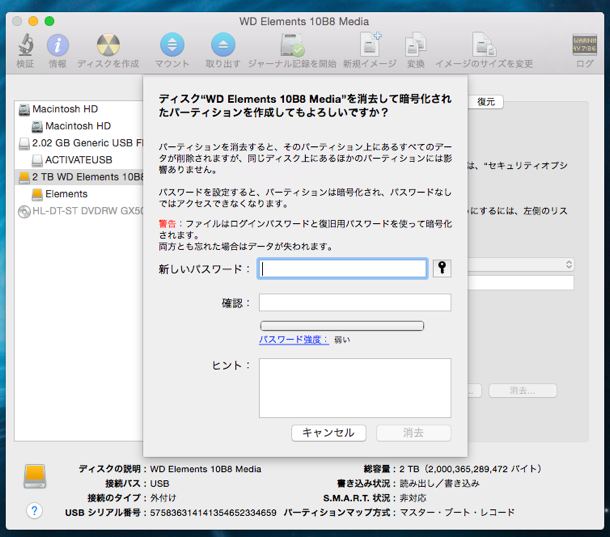
5 これでフォーマットの完了を待って、HDDの暗号化終了
あとは、初期化(フォーマット)が完了するのを待って、暗号化終了。
これで、この外付けハードディスクを開く時にはパスワードが求められるようになる。
この作業が終了したままではそのまま開けてしまうので、
いったんハードディスクをMacから取り外して再度挿せばパスワードを求められる。
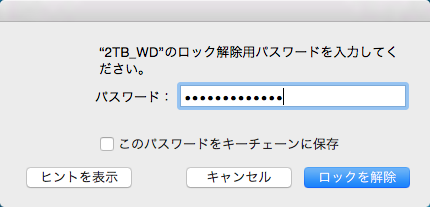
暗号化を解除する方法
ディスクの暗号化を解除したいときは、
該当のHDDを右クリックして「◯◯を暗号解除」を選択。
そこでパスワードを入力すれば暗号化を解除できる。
ちなみに、もともと「Mac OS 拡張(ジャーナリング)」でフォーマットをしたHDDであれば、
上で説明してきたようなやり方でなくても、HDDを右クリックで「◯◯を暗号化」を選択すれば、
暗号化できるっぽい。
もともと「MS-DOS(FAT)」形式などでフォーマットをしたHDDでは、これはできない。
上に挙げてきた方法で、会社の重要なファイルなどを流出するリスクを軽減することができる。
当然、もともとパスワードロックなどを謳っている専用HDDの方がセキュリティレベルは高い。
例えば、WDのポータブルハードディスク「My Passport」シリーズなんかは、
購入時からこのポータブルHDD自体にセキュリティ機能が入っている。
パスワードを設定すると同時に256ビットAESハードウェア暗号化が有効化され、
ハードディスクドライブ全体のセキュリティレベルを高める。