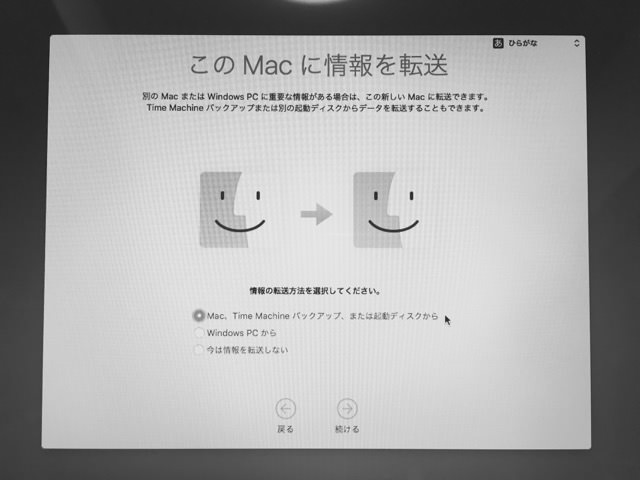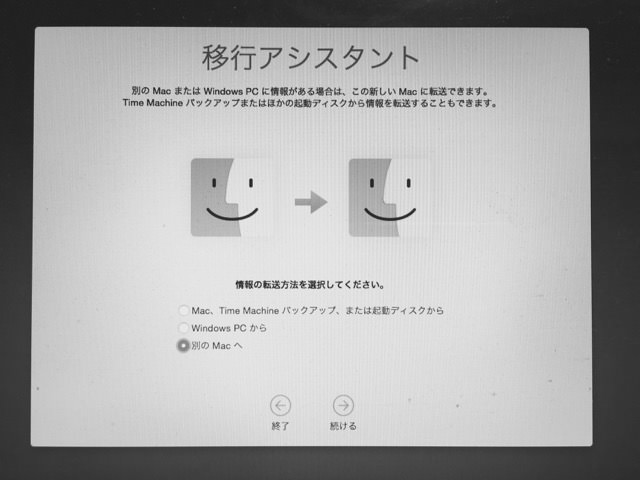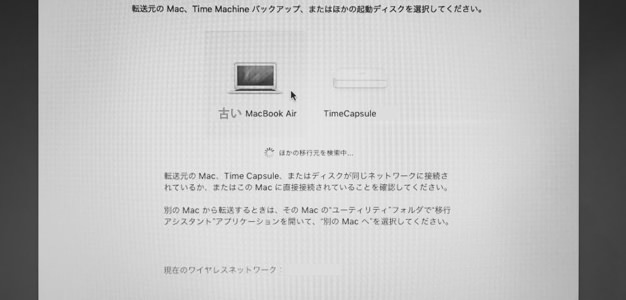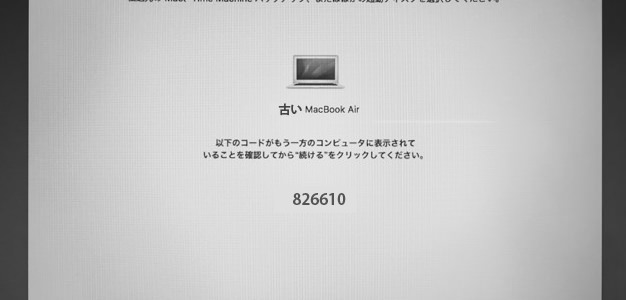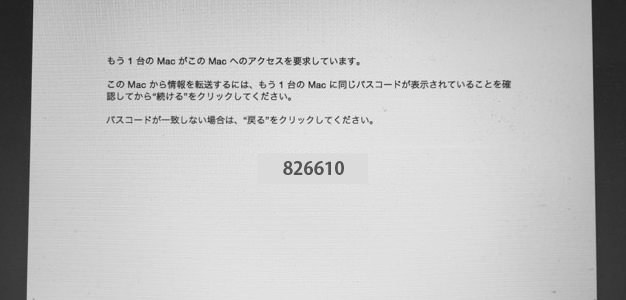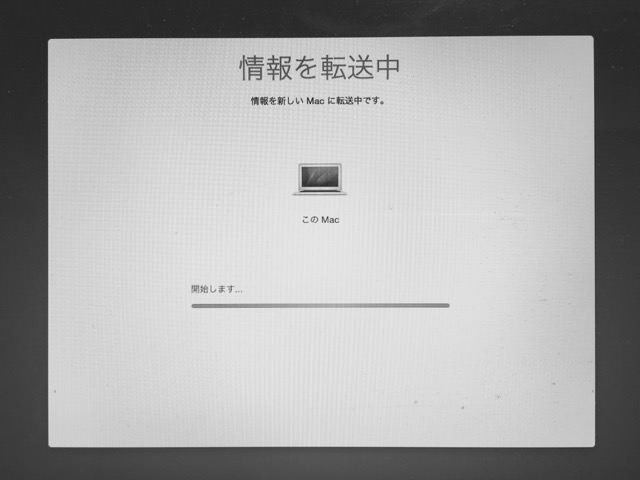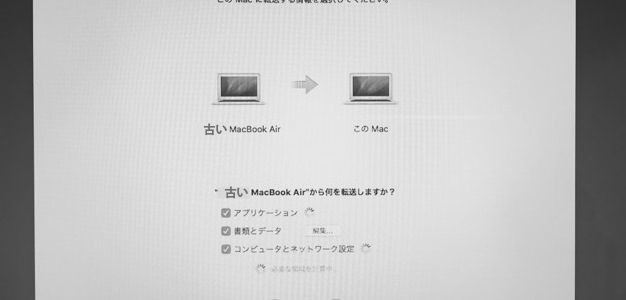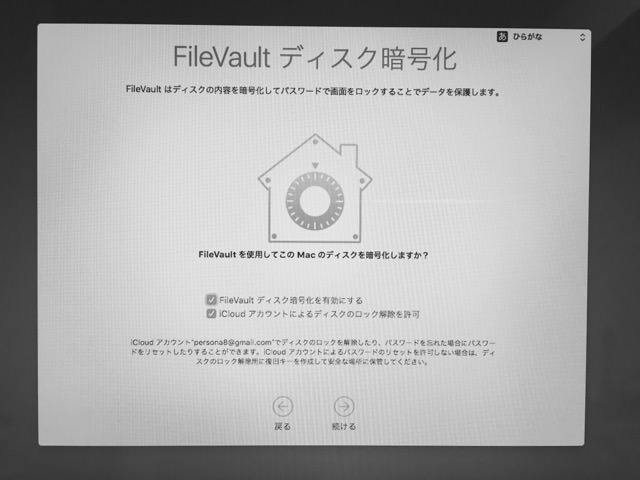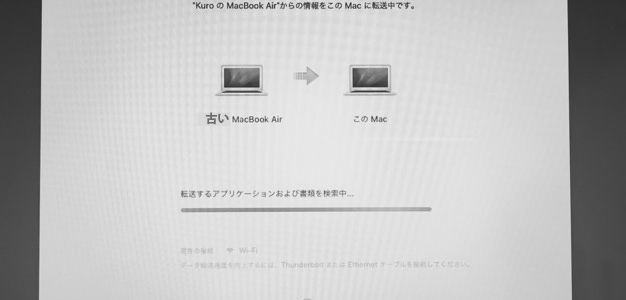古いMacから新しいMacへ移行アシスタントでデータ転送(Wi-Fi)
古いMacから新しいMacへ移行アシスタントを使って、
Wi-Fi接続でデータを転送したので、やり方のメモを残しておきます。
今回データを移行したのは
古いMacも新しいMacも、MacBook Air
Wi-FiルーターはAirMac Time Capsule
移行アシスタントを使ってデータを転送することで、
古いMacで使っていた環境が新しいMacにもそっくりそのまま受け継がれます。
(一部のアプリは再度シリアルナンバーやパスワードを求められる)
古いMacで使っていたデータ容量は40GBほどで、
データ転送にかかった時間は30分ほど。
Thunderboltケーブルを持っている人は、Thunderboltケーブルでつないでデータ転送する方法を推奨。
またiMacやmac mini、mac proなどのデータを転送する際には、
データ容量も多いと思うのでThunderboltケーブルかLanケーブル接続による転送を推奨。
Wi-Fiでの転送はおすすめしない。
移行アシスタントを使ったデータ移行の手順
念のため古いMacと新しいMacには、それぞれAC電源を接続しておく。
古いMacを電源ONして、自宅のWi-Fiネットワークに接続していることを確認
(Mac右上メニューバーのオウギ型のマークをクリックすればwifi接続できる)
1.新しいMacの電源をON
(今回は新しいMacを初めて電源ONにする場合。新しいMacの電源ONが初めてでない場合は、4から。)
使用言語の選択(日本語)
好みの入力方法を選択(普通はローマ字)
2.Wi-Fiネットワークを選択(新しいMac)
自宅のwifiネットワークを選択する
wifiのパスワードを入力
3.情報の転送を設定(新しいMac)
一番上の「Mac、Time Machineバックアップ、また起動ディスクから」を選択
続けるを選択
4.古いmacのユーティリティの中から「移行アシスタント」を開く
(ユーティリティの開き方は、Finderを開いて、キーボードで「command+shift+Uを同時押し」。
もしくは、デスクトップの何もないとこをクリック→デスクトップ画面左上の「移動」をクリック→タブの中のユーティリティをクリック)
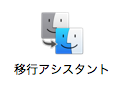
続けるをクリック
移行アシスタントが開いたら、一番下の「別のmacへ」を選択
で、続けるを押す
5.新しいMacの画面に、古いMacが認識されるはず
新しいMacの画面内で、古いMacのアイコンを選択し、続けるを押す
すると新しいMacの画面にコードが表示される
6.古いMacを確認すると、こちらにも同じコードが表示されているはず
コードが一致していれば、古いMacで続けるを押す
すると、古いMacで「情報を転送中」の画面になる
(古いMacの情報がなくなるわけではない)
7.新しいMacで、古いMacから転送する情報を選択する
普通は全部チェックして選択しとけばOK 続ける
FileVaultの画面になる。指示にしたがってそのまま進めばOK 続ける
(FileVaultとは、Mac OS Xに標準で搭載されている、データを暗号化してくれる機能)
途中apple idでiCloudに接続したり。
利用規約など、同意して進む
8.新しいMacで、古いMacで使っていたユーザー名とパスワードが尋ねられるので入力
利用規約など、同意して進む
これで「情報を転送中」という画面になるので、あとは転送が完了するのを待つ。
古いMacのデータ容量40GBほど
今回はWi-Fi転送で、約30分待ちました
9.転送が完了すれば、新しいMacがログイン待ち画面になっているので、
古いMacで使用していたユーザー名とパスワードを入力してログイン。
これで、古いMacで使っていた環境が新しいMacで実現できる。